Hue menu now fully support the TouchBar, you can control all the lights right from the TouchBar. The best app for your Philips hue light bulbs on macOS has been totally redesigned from the ground up to increase responsiveness, usability with a new, attractive and clear user interface. Hue Menu Bar for Philips Hue (Mac, $3.99) - Hue Menu Bar lets users control Philips Hue lights directly from the menu bar on a Mac. The app's convenient location allows for easy lighting control. Aug 31, 2013 Say hello to Hue Menu. It's a Mac menu bar app that provides direct control over Philips Hue light bulbs. Philips recently opened up Hue’s API so third party developers could create add-on software.
If you bought a set of Philips Hue smart light bulbs, you won’t necessarily need to buy an expensive Hue Bridge to control them. Depending on what kind of bulbs you have, you can also use the Philips Hue app on your smartphone to turn your lights off, dim them, change the color of the light, and more. Or you can connect your Philips Hue lights to your Alexa or Google Home Devices, so you can control them with voice commands. Here’s how to set up Philips Hue smart light bulbs without using a Hue Bridge.
You can only Philips Hue smart light bulbs without the Hue Bridge if you have the Bluetooth models. So, before you try to set up your Philips Hue bulbs, make sure that they have the Bluetooth icon on the box or at the base of the bulbs.
How to Set Up Philips Hue with the Hue Bluetooth App
To set up your Philips Hue bulbs, screw them into a light socket and download the Philips Hue Bluetooth app. Then follow the on-screen instructions to set up your account and discover your bulbs. Finally, tap the Lights tab to control your Philips Hue bulbs.

- Install your Philips Hue bulbs and turn them on. Screw your Philips Hue bulbs into your light socket just like you would screw any other light bulb into a socket.
- Then download the Philips Hue Bluetooth app. You can download the Philips Hue app from the Apple App Store or the Google Play Store. Make sure not to download the regular Philips Hue app.
- Next, open the app and select Get Started.
- Then tap Yes. If you select No when asked if your lights are Bluetooth compatible, you will be asked to set up a Philips Hue Bridge.
- Next, set up your account. You will be required to enter your name and email address. Plus, you will have to accept the terms and conditions by tapping the slider at the bottom.
- Then select whether you use a voice assistant. You should only select Yes if you use Alexa or the Google Assistant. Otherwise, select Not right now. You can always connect your Philips Hue bulbs with your voice assistant later.
- Turn on your light switch and tap Add light. The app will immediately start searching for your Hue lights.
Note: If you are connecting to a dimmer switch, make sure that it is turned all the way up.
- Next, tap Pair. You will see a pop-up prompt asking you to allow the app to access your device’s Bluetooth.
- Then tap Next or Search for more. Once your device finds one of your bulbs, you can tap Next to continue. If you are installing more than one bulb, tap Search for more. You can find out which bulb your device paired by tapping Hue bulb. This will cause your light to turn off and on quickly. Once you have paired all your bulbs, tap Next.
Note: If you are not able to connect to a bulb, try turning your lights off for 10 seconds and then turning them back on. Also, try moving your device closer to the light. Then select Retry. Philips recommends moving your device within 3 feet of the bulb, so it can connect.
- Then select which voice assistants you want to use. You can only choose between Alexa and the Google Assistant. If you don’t have a smart assistant, or you want to set up a voice assistant with your Philips Hue bulbs later, you can also choose Setting up a voice assistant later.
- Assign a name to the Hue bulb. Tap the text box at the top of your screen to change a bulb’s default name. If you are using a voice assistant, it is a good idea to name your smart light bulb something that your smart speaker can recognize.
- Finally, tap Next to finish the setup process. Now you can control your Philips Hue Bluetooth light straight from the app. To dim your lights or change their color, simply tap the Lights tab in the bottom-left corner of the app.
You can change the name of your bulbs by tapping the Settings icon in the bottom-right corner of the app. Then go to Lights and choose which bulb you want to name. Finally, tap the bulb’s default name to enter a new one.
/cdn.vox-cdn.com/uploads/chorus_image/image/63575539/dseifert_181018_3039_1286.0.jpg)
Once you set up your Philips Hue bulbs with the app, you can then connect them to your Alexa and Google devices. Here’s how:
How to Connect Philips Hue to Alexa
To connect Philips Hue to Alexa, install your bulbs and open the Alexa app. Then go to More > Add a Device > Lights > Philips Hue. Then select Yes > Discover Devices. If you are adding more than one bulb, select Add Another.
- Install your Philips Hue bulbs and turn them on.
- Open the Amazon Alexa app. If you don’t have the Alexa app, you can download it from the Apple App Store and the Google Play Store.
- Then tap More. You will see this tab in the bottom-right corner of the app under the three-line icon.
- Next, tap Add a Device. This will be at the top of the app.
- Then tap Light. If you see the Philips Hue option on your screen, you can also select that and skip the next step.
- Next, select Philips Hue.
- Then select Yes. If you select No when asked If your bulbs are Bluetooth-enabled, Alexa will try to connect to your Hue Bridge.
- Next, select Discover Devices. Alexa will start looking for nearby devices automatically. Move your mobile phone as close to your Philips Hue light as possible while the app looks for devices. You only have to hold your device near the bulb until you see it flash once.
- Then wait for Alexa to connect to your Philips Hue bulbs.
- Next, tap Set Up Device. If some of your smart bulbs didn’t connect, you can also tap Add Another and repeat the process.
Note: If Alexa was not able to connect to your Philips Hue bulbs, repeat steps 1-7 above and select tap here instead of Discover Devices. The Alexa app will ask you for permission to access the Bluetooth on your device. Then tap Next and follow the instructions on the following screen. The Alexa app will ask you to turn your lights off for 10 seconds and turn them back on. Also, you should move your device within 6 inches of your smart plugs. You can also check your Devices tab to make sure your bulb isn’t already connected.
- Then tap Choose Group. If you connected multiple bulbs, you will have to tap Choose Device and set them up individually. You can skip the remaining steps and start using your Philips Hue bulbs without adding them to a group. If you tap Skip, you can start using Alexa to control your smart lights. However, that means you will have to use voice commands to turn each smart light off individually.
- Next, select the room where the light is. If you don’t see the group you want to add your bulb to, tap Skip. You can always add your lights to groups later.
- Finally, select Continue on the next two pages.
Once you have connected Alexa to your Philips Hue bulbs, you can use voice commands to control them. Simply say, “Alexa turn off the lights in the kitchen,” or “Alexa, dim the lights in my bedroom to 50%.” If you have colored lights, you can also say, “Alexa, turn the lights in the living room red.”
If you want to make any changes, you can open the Alexa app and tap the Devices tab at the bottom of your screen. Then scroll down to select the group you want to add more bulbs to. Or tap the plus icon in the top-right corner to add a new group.
You can also tap Lights on the Devices page and select a bulb to change its color and brightness. Or you can select Create a Routine at the bottom of your screen or tap the gear icon in the top-right corner to change your bulb’s name.
How to Connect Philips Hue to Google Home
To connect Philips Hue to Google, open the Google Home app and tap the plus icon. Then go to Set up device > Set up new devices > Light bulb > Set up. Finally, follow the on-screen instructions to connect your Philips Hue bulbs to Google.
Color Hue Definition
- Install your Philips Hue bulbs and turn them on.
- Then open the Google Home app. If you don’t have the app, you can get it on the Apple App Store or the Google Play Store.
- Next, tap the plus sign.You will see this in the top-left corner of the app home screen.
- Then tap Set up device.
- Next, select Set up new devices.
- Then choose a home and tap Next. Google Home will start looking for available devices to connect to.
- Next, tap Light bulb.
- Then select a bulb and tap Set Up. Your bulb should start to blink on and off. If it doesn’t, select Light didn’t blink. If you don’t see your bulb listed, tap Don’t see my light.
Note: If you are not able to connect your Philips Hue bulbs to Google Home, try moving your Google smart speaker close to your bulbs. Then turn your lights off for at least 10 seconds and turn them on again. Also, try disconnecting your bulbs from any other apps or voice assistants.
- Next, choose a room where your device is. Then click Next.
- Finally, choose a name for your bulb. If you have multiple smart lights, you will have to repeat the final few steps for each bulb.
Note: If you can’t control your Philips Hue lights, make sure that the Hue and your Google smart speaker are on the same WiFi network. Also, check that you’re using the same Google account for your Google Home app and Google Nest smart speaker. To do this, go to Settings > Linked Accounts in your Google Home app.
If you’re looking to expand your smart home, check out our list of the best smart thermostats to help you save money on your energy bills.
Was this article helpful?
Related Articles
Product Description
Hue Menu is a simple and delightful way to control your Philips Hue light bulbs right from your Mac’s Menu Bar
Only works with Mac OS 10.9 (Mavericks) and earlier otherwise use Hue Menu 2 for Yosemite 10.10
************************************************************************************************
Featured on Gizmodo, TechCrunch, 9to5Mac, MacRumors, Cult Of Mac, MacWorld, Mac Trast, MacGasm
************************************************************************************************
This 3rd party App is the best companion for your Philips Hue light bulbs striking the perfect balance between ease of use and powerful features, making it as delightful to use as the official iOS App:
-Change the colors of your lamps from the color charts in the menu or from the traditional Mac OS color Picker.
Hue Menu For The Philips Hue Model
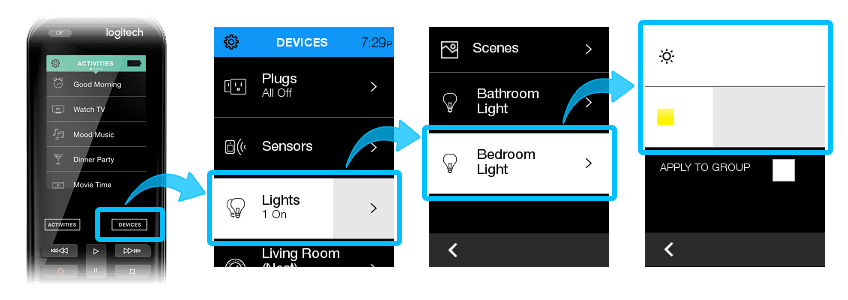
-Create presets, so as to save the favorite colors for everyone of your light bulbs.
-Select the random mode for all the lights or for a specific light bulb. It will change every second the colours of the light(s) bulb(s).
-Set Alarms for individual light bulbs On/Off
-Renaming Lights
Hue Menu For The Philips Hue Company
-Set the brightness, turn on/off all the lights or specific lamps.
My Hue Lights
-Select a light bulb and a color from the color picker or by pointing your mouse’s cursor on a color or a picture and pressing SHIFT+ALT and it will adjust the specified light accordingly.
Hue Man Meaning
************************************************************************************************
The best way to control your Philips Hue light bulbs from a Mac!
************************************************************************************************
We plan to add timers and geofencing in the very near future.
If you have any issue please email-us at contact@huemenu.com
Hue Definition
Philips and Hue are trademarks of Koninklijke Philips Electronics N.V.
