The Plain Text Editor
MailMate only allows emails to be written using a plain text editor. It is important to understand that this is a feature of MailMate. It might even be its most defining feature. If you are skeptical or simply don’t understand what it means then I ask you to at least read the following to get an idea of what MailMate can do despite what might seem to be a limitation at first.
In the current climate, MailMate is adapting their service by manually going from office to office across Tokyo to make sure all their new clients’ mail gets collected, sorted and actioned. And, they’re offering this service to SME Japan users. I suspect that the MAILMATE is designed for someone who intends to shred junk mail, daily, but not more than an average household's daily delivery of useless and wasted paper. On the positive side, the small versions of the MAILMATE are amongst the sleekest and most compact on the market.
Plain text is whatever text you can write with your keyboard. This means that you cannot visually emphasize words, create outlines, create links, and insert images within the text editor itself, for example, by clicking buttons. Instead, you can (optionally) use the simple Markdown syntax. This is then automatically converted by MailMate to HTML which is the (unofficial) standard for rich text emails. MailMate automatically shows you a preview of the email and this is what most recipients of your emails are going to see.
Even though MailMate uses plain text in its editor, it can still handle HTML generated by any other email client when replying and forwarding. This is done by embedding the original HTML of the received email without allowing you to edit it. The editor shows you a plain text variant of the HTML within its text editor. Note that if you do try to edit this then MailMate offers you to drop the corresponding HTML. This is useful when the original HTML is not really needed.
The default behavior of MailMate should work well for most users, but there are plenty of options in the Composer preferences pane. Most notably, you can tell MailMate to use a specific theme for styling your outgoing emails. It’s also possible to enable code syntax highlighting and the automatic generation of math expressions. Furthermore, signatures can be configured to have any kind of HTML based variant and you can even bind a specific theme to a signature. In fact, it’s not unlikely, and perhaps a bit ironic, that MailMate is the most HTML capable email client in existence.
Finally, note that MailMate does not restrict you to using the built-in text editor. If you already use a text editor for other purposes then you can also use it to write your emails (see the Bundles preferences pane within MailMate).
Import or Add IMAP Accounts
To get started with MailMate, you need to configure one or more IMAP accounts. If you have any IMAP accounts configured in Apple Mail or Thunderbird then an importer window should open when you first started MailMate. Alternatively, it can be opened manually in the File menu where you can also find the menu item for manually adding an account (“File ▸ Add IMAP Account…”). There is an Activity Viewer (⌥⌘0) to help debug server problems.
Explore
The following is a list of things you should try in MailMate. For more information, follow the link in the title of each item. Also note the tips displayed at the bottom of some of the windows in MailMate. Alternatively, there’s a page of screenshots available.
Go through the list of mailboxes in the mailbox outline. Note that the standard mailboxes (like Inbox) are universal which means that they include messages from standard mailboxes in all IMAP accounts configured. Double-click any of the smart mailboxes in order to see how they are configured in the mailbox editor. Play with the possible selection of header values and the comparison methods and notice that “rules” can be added to any kind of mailbox.
Try double-clicking names, subjects and other fields in the outline in order to quickly search for related messages. Note the available set of columns (right-click the column headers line) and how you can choose to make the currently displayed columns the default set of columns. Also look through the Messages menu, in particular, note the “Move to Mailbox…” (⌥⌘T) menu item.
Try both the compact mode which typically only takes up a single line and an extended mode with full standard headers (see the “View ▸ Headers” menu). Note that you can click on almost any part of the displayed headers in order to make a related search (hold down ⌥ to search in the current mailbox only). Also note the context sensitive menu.
Opening messages
Messages can be opened when selected in the mailbox by hitting enter or ⌘O. When multiple messages are selected, they will open in one window. To make them open in separate windows, add the shift key (⇧⌘O).
Messages are displayed using a standard WebView. HTML is generated for plain text messages and it is styled using CSS. Note that you can change the font and/or the font size using the “Format ▸ Fonts” menu item (the same is true for mailboxes, messages outline, and the composer). Searching within a message is similar to Safari (⌘F). Note that you can preview attachments with Quick Look (⌘Y). You can open a tag editor by hitting
Ton the keyboard (setup tags in the Tags preferences pane).Go to the “View ▸ Layout” menu and play with the alternative layouts currently available for MailMate. The Correspondence layout allows you to immediately see any messages in any correspondence similar to the currently selected message(s). The Statistics layout replaces the message display with a simple tableview listing the frequency of any message header. You can use this to easily find out who writes most often, what is the most popular email client, how many messages you have received per year and so forth. You can even combine these searches by double-clicking items. The Thread Arcs layout provides an alternative view of threads.
MailMate can integrate with a large number of third party applications including task managers, calendar managers, and external text editors. Go to the “Bundles” preferences pane and enable the applications you use and then look for new functionality in the Command menu. Bundles are dynamically fetched and updated by MailMate independently of updates of MailMate itself.
In the Preferences (⌘,) you can setup both dock and menu bar counters. Each menu bar counter includes a submenu with up to the 10 most recent messages related to the counter. Various actions are also available in these menus allowing you to archive, delete, reply, or mark messages without switching to MailMate first. Selecting a message brings you to the relevant mailbox. Note that sounds for the counters can also be configured.
MailMate uses a plain text editor in the composer, but this does not mean that you cannot make nicely formatted messages. Using Markdown, a simple readable plain text markup language, you can make MailMate generate HTML for your messages with lists, tables, code segments, inline images, and more. MailMate is also capable of embedding arbitrary HTML messages when replying to or forwarding emails. The default settings should work well for most users, but this is also highly configurable in the Composer preferences pane.
The support for signatures in MailMate is unconventional and deserves special attention. When writing a new message, the signature used for the message (by default) is based on the history of messages sent to the main recipient of the message. If no such history exists then the default signature is based on the history of the from address. It is a simple system, but it works remarkably well. If needed, arbitrary HTML signatures can be configured and it’s even possible to bind a specific theme (used for styling HTML) to a signature.
Menus
More features are hidden in the menus. Make sure you notice the “Message ▸ Mute” menu item which is very useful for mailing lists. When a message is muted MailMate automatically handles any reply to the message arriving in the future (muting it and moving it to the same location as its parent).
The search field in the toolbar can be activated using ⌥⌘F and closed/cancelled using “⌘.” or the escape key. It supports a simple syntax for searching the most interesting messages headers and the body, for example,
receipt f amazon t freronwould find all messages containing the wordreceiptsent from an address containingamazonand to an address containingfreron. The toolbar also contains a “Thread” button and a “Correspondence” button. These can be used to expand a search to include related messages. Also note the arrows for going back (⌘[) and forward (⌘]) in search history. This is similar to using a web browser.For advanced searching you should try out “Edit ▸ Find ▸ Mailbox Search…” (⌃⌥⌘F). This opens a filter editor within the main window which is very similar to the Conditions pane in the mailbox editor. Note that you can hold down ⌥ to create advanced All/Any conditions. This view differs from the mailbox editor with respect to empty values – such filter rules are ignored when searching. Push “Save” if you want to save a search as a Smart Mailbox.
Stay in Touch
Whether or not you decide to use MailMate then you may want to follow future development. Here are some links to make that easier:

- Blog (RSS)
- Twitter (@mailmateapp)
MailMate is an ugly, but powerful and “keyboard centric” email client for Mac. It does not focus on the design but provides a feature-rich text-based approach to email. If you are a keyboard shortcuts fan, you’ll love MailMate: it allows keybindings customization for everyday tasks and supports more Gmail shortcuts than competitors. The client allows to read, tag, reply, navigate, move messages and change current mailbox using only keyboard shortcuts.
Being standards compliant, MailMate allows you to write plain text emails and doesn’t support rich text editing with WYSIWYG. If you want to add basic formatting to your message you have to write in Markdown, an integrated easy-to-learn plain text markup language. Thanks to Markdown writing you’ll be able to add outlines, tables, code segments, italics, bold and bullet lists.
You may need to get used to Markdown, but in a short time, you’ll be able to generate an HTML body part for your email. The MailMate search tool is one of the most robust and rapid out there able to search for quoted or unquoted body text. A special view feature that shows email statistics and thread arcs and a wide screen layout are available.
Deep integration functionalities with productivity tools and extensions make MailMate one of the best solution if you’re an advanced user. It’s also possible to customize notifications: you can choose optionally to display multiple dock counters and multiple menu bar counters. MailMate supports universal mailboxes including a unified Inbox and all IMAP servers.
MailMate is quite expensive: $49,99 from the developer’s website. A 30-day trial is available.
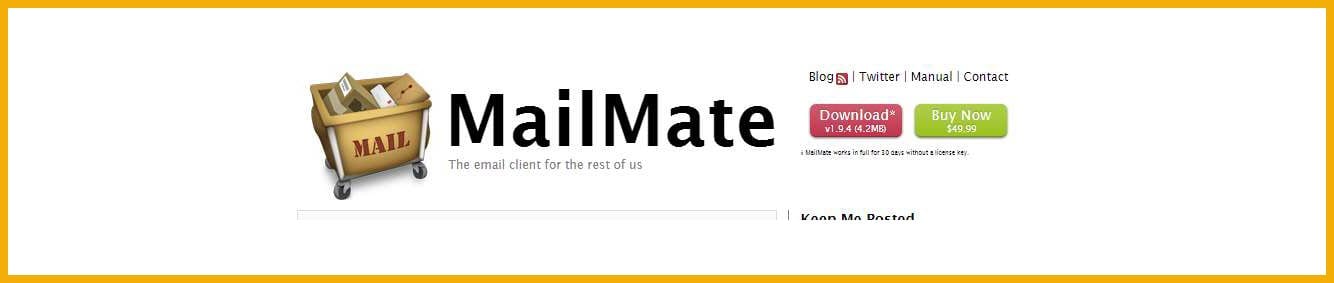
Conclusion
MailMate doesn’t bring a neat design and it’s expensive. The interface is very functional and feature-rich, but maybe unsettling for a novice user. If you need the most powerful and standards-compliant email client available, MailMate is, however, the best choice.
Mailmate Bundles
ACCUMailmate Shredder
-RATE:Mailmate M7
| Usability: 6.5/10 | Speed: 7/10 | Features: 8/10 | Support: 7/10 | Pricing: 6.5/10 |
