Setting up and using your first set of teams and channels builds your experience with Teams and identifies champions who can help drive Teams adoption across your organization.If you haven't installed Teams yet, check out Get Teams clients and Sign in to Teams using modern authentication.
On the left side of Teams, click Teams, at the bottom of the teams list, click Join or create a team, and then click Create a new team. Once you've created the team, invite people to join it. You can add individual users, groups, and even entire contact groups (formerly known as 'distribution lists'). Add a team owner. If the event is a Teams meeting, you'll also get options to Join online and Chat with participants. Teams meetings will show a join button on an event in your calendar five minutes before the start of a meeting. Once someone joins the meeting, the event will change colors to let you know they're online.
Suggestions for your first teams and channels
A team is a collection of people who gather together around a common goal. Channels are the collaboration spaces within a team where the actual work gets done.
To learn more, see Overview of teams and channels in Teams and Best practices for organizing teams in Teams.
We suggest you start with a 'Get to know Teams' team where your early adopters can play around, ask questions, and discover the capabilities of Teams. This team can be essential to your success as you begin to experiment with Teams.
'Get to know Teams' team
Your project team can use the 'Getting to know Teams' team to ensure they're set up with Teams clients, have some initial conversations, and explore what Teams can do. You may already have a group of people in your organization who enjoy getting early access to new capabilities. This can be one of their initial teams when you bring them on board and will help you get early feedback.
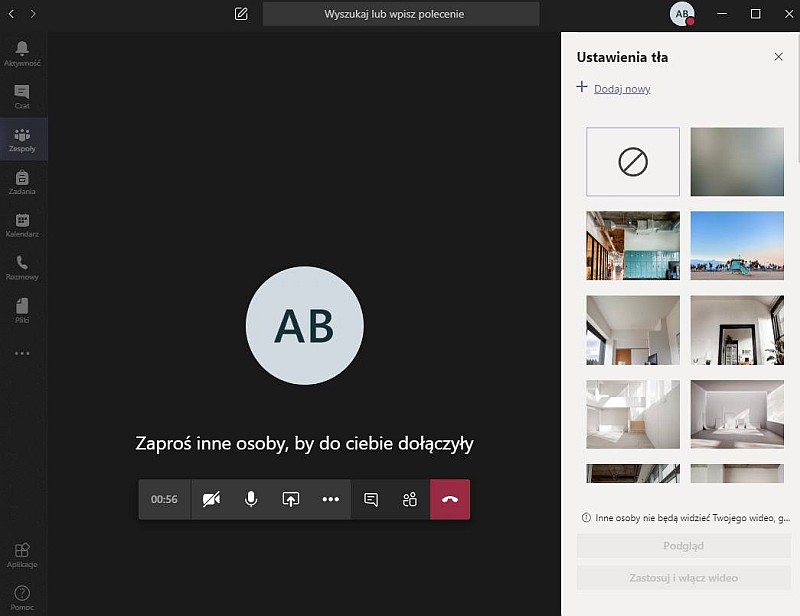
Here's a suggested structure for the team.
| Channel | Description and usage | Pinned tabs, bots, and apps |
|---|---|---|
| General | All teams start with a General channel. Use this channel to make announcements as you start getting to know Teams. | |
| Say hi | Introduce yourself to the team and share what you want to get from Teams. | |
| How do I | A channel to ask how-to questions. Step 1 – install the desktop and mobile clients. Step 2 – jump into Teams. | Pinned tab that links to the Teams help center Pinned tab that links to Teams training videos Pinned tab that links to Teams desktop and mobile client download links |
| Feedback | Share your thoughts on your Teams experiences. | Pinned tab with Polly Poll |
| Ideas for future teams | Share your thoughts on where Teams can drive additional value in your organization. What could these teams be called? Who would be members? | |
| Support | If something isn't working as expected, use this channel to get help. |
Get your first teams up and running
As an admin, you can create and manage teams and channels in the Teams client or the Microsoft Teams admin center. You can create teams as public or private. You can also create an org-wide team. Anyone using Teams in your organization can join a public team. For private teams, team owners manage team membership. And for an org-wide team, everyone in your organization is automatically added.
To get started, we recommend you create private teams and add another owner to manage team settings and membership.
Note
In the steps that follow, we use the Teams desktop client to create teams and channels. Keep in mind that as an admin, you can also do these tasks in the Microsoft Teams admin center.
Create a team
On the left side of Teams, click Teams, at the bottom of the teams list, click Join or create a team, and then click Create a new team.
Once you've created the team, invite people to join it. You can add individual users, groups, and even entire contact groups (formerly known as 'distribution lists').
Add a team owner
Find the team that you created, click More options ˙˙˙ > Manage team. Then go to the Members tab. Find the people you want to designate as team owners. Under Role, click Owner.
Create a channel in a team
Find the team that you created, click More options ... > Add channel. You can also click Manage team and add a channel in the Channels tab.

Give the channel a descriptive name to make it easier for users to understand the purpose of the channel.
As a team owner, you can automatically favorite channels for the whole team, making the channels more visible for everyone on the team. You can also pin tabs to the channel to add tools, such as OneNote, links to webpages, and other content to make it easy for users to find what they need and share their thoughts.
Here's an example of the 'How do I' channel in the 'Get to know Teams' team, showing pinned tabs that link to Teams webpages – Teams video training, Teams help center, and Teams download links.
Next steps
Go to Onboard your early adopters.
-->Note

Review the following information to understand chat, teams, channels, & apps in Teams. Then, go to Chat, teams, channels, & apps in Teams to walk through a list of decisions important to your Teams rollout.
Let’s get started by thinking about how Microsoft Teams allows individual teams to self-organize and collaborate across business scenarios:
Teams are a collection of people, content, and tools surrounding different projects and outcomes within an organization.
- Teams can be created to be private to only invited users.
- Teams can also be created to be public and open and anyone within the organization can join (up to 10,000 members).
A team is designed to bring together a group of people who work closely to get things done. Teams can be dynamic for project-based work (for example, launching a product, creating a digital war room), as well as ongoing, to reflect the internal structure of your organization (for example, departments and office locations). Conversations, files and notes across team channels are only visible to members of the team.
Channels are dedicated sections within a team to keep conversations organized by specific topics, projects, disciplines—-whatever works for your team! Files that you share in a channel (on the Files tab) are stored in SharePoint. To learn more, read How SharePoint Online and OneDrive for Business interact with Teams.
- Channels are places where conversations happen and where the work actually gets done. Channels can be open to all team members or, if you need a more select audience, they can be private. Standard channels are for conversations that everyone in a team can participate in and private channels limit communication to a subset of people in a team.
- Channels are most valuable when extended with apps that include tabs, connectors, and bots that increase their value to the members of the team. To learn more, see Apps, bots, & connectors in Teams.
For help using teams and channels, check out Teams and channels.
View this short video to learn more about best practices for creating teams and channels.
Membership, roles, and settings
Team membership
When Microsoft Teams is activated for your entire organization, designated team owners can invite any employee they work with to join their team. Microsoft Teams makes it easy for team owners to add people in the organization based on their name. Depending on your organization's settings guests who are team members but outside of your organization can also be added to your teams. See Guest Access in Microsoft Teams for more information.
Team owners can also create a team based on an existing Microsoft 365 group. Any changes made to the group will be synced with Microsoft Teams automatically. Creating a team based on an existing Microsoft 365 group not only simplifies the process of inviting and managing members, but also syncs group files inside of Microsoft Teams.
Team roles
There are two main roles in Microsoft Teams:
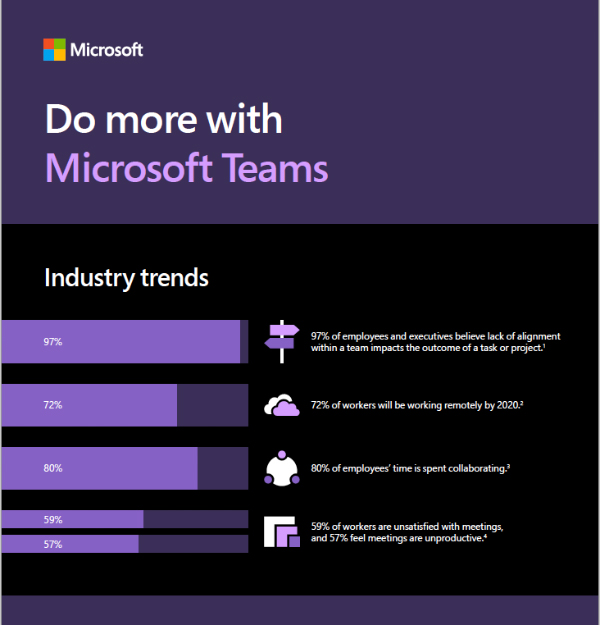
What Does Microsoft Teams Do
- Team owner - The person who creates the team. Team owners can make any member of their team a co-owner when they invite them to the team or at any point after they’ve joined the team. Having multiple team owners lets you share the responsibilities of managing settings and membership, including invitations.
- Team members - The people who the owners invite to join their team.
In addition, if moderation is set up, team owners and members can have moderator capabilities for a channel. Moderators can start new posts in the channel and control whether team members can reply to existing channel messages. Team owners can assign moderators within a channel. (Team owners have moderator capabilities by default.) Moderators within a channel can add or remove other moderators within that channel. For more information, see Set up and manage channel moderation in Microsoft Teams.
Team settings
Microsoft Teams Download Office 365
Team owners can manage team-wide settings directly in Microsoft Teams. Settings include the ability to add a team picture, set permissions across team members for creating standard and private channels, adding tabs and connectors, @mentioning the entire team or channel, and the usage of GIFs, stickers, and memes.
Take three minutes to check out this go-to-guide video for team owners:
If you are a Microsoft Teams administrator in Microsoft 365 or Office 365, you have access to system-wide settings in the Microsoft Teams admin center. These settings can impact the options and defaults team owners see under team settings. For example, you can enable a default channel, “General”, for team-wide announcements, discussions, and resources, which will appear across all teams.
By default, all users have permissions to create a team within Microsoft Teams (to modify this, see Assign roles and permissions in Teams. Users of an existing Microsoft 365 group can also enhance their permissions with Teams functionality.
One key early planning activity to engage users with Microsoft Teams is to help people think and understand how Teams can enhance collaboration in their day to day lives. Talk with people and help them select business scenarios where they are currently collaborating in fragmented ways. Bring them together in a channel with the relevant tabs that will help them get their work done. One of the most powerful use cases of Teams is any cross-organizational process.
Example Teams
Below are a few functional examples of how different types of users may approach setting up their teams, channels, and apps (tabs/connectors/bots). This may be useful to help kick off a conversation about Microsoft Teams with your user community. As you think about how to implement Microsoft Teams in your organization, remember that you can provide guidance on how to structure their teams; however, users have control of how they can self-organize. These are just examples to help get teams to start thinking through the possibilities.
Microsoft Teams is great for breaking down organizational silos and promoting cross-functional teams, so encourage your users to think about functional teams rather than organizational boundaries.
| Types of Teams | Potential Channels | Apps (Tabs /Connectors /Bots ) |
|---|---|---|
| Sales | Annual Sales Meeting Quarterly Business Review Monthly Sales Pipeline Review Sales Playbook | Power BI Trello CRM Summarize Bot |
| Public Relations | Press Releases News and Updates Fact Checking | RSS Feed |
| Event Planning | Marketing Logistics and Scheduling Venue Budget | Twitter Planner |
| Marketing/Go to Market | Market Research Messaging Pillars Communications Plan Marketing Bill of Materials | YouTube Microsoft Stream MailChimp |
| Technical Operations | Incident Management Sprint Planning Work Items Infrastructure and Operations | Team Services Jira AzureBot |
| Product Team | Strategy Marketing Sales Operations Insights Services & Support | Power BI Team Services |
| Finance | Current Fiscal FY Planning Forecasting Accounts Receivable Accounts Payable | Power BI Google Analytics |
| Logistics | Warehouse Operations Vehicle Maintenance Driver Rosters | Weather Service Travel / Road Disruptions Planner Tubot UPS Bot |
| HR | Talent Management Recruiting Performance Review Planning Morale | HR Tools External Job Posting Sites Growbot |
| Cross-organizational Virtual Team | Strategy Workforce Development Compete & Research | Power BI Microsoft Stream |
It's possible to create Teams that align with the organizational structure. This is best used for leaders who want to drive morale, have team-specific reviews, clarify employee onboarding processes, discuss workforce plans, and increase visibility across a diverse workforce.
Org-wide teams
If your organization has no more than 5,000 users, you can create an org-wide team. Org-wide teams provide an automatic way for everyone in an organization to be a part of a single team for collaboration. For more information, including best practices for creating and managing an org-wide team, see Create an org-wide team in Microsoft Teams.
