If one of these applications happens to be Microsoft Office 2000, fixing it can be a real trick. In this Daily Feature, I’ll explain some methods you can use to bring Office 2000 back from the dead. Welcome to CustomGuide: Microsoft Word 2000. CustomGuide courseware allows instructors to create and print manuals that contain the specific lessons that best meet their students’ needs. In other words, this book was designed and printed just for you. Unlike most other computer-training courseware, each CustomGuide manual is uniquely designed.
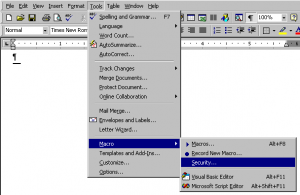 TITLE BAR. The horizontal bar at the very top of the windowdisplays the names of the application (Microsoft Word) and file currentlyopen. If you haven't yet begun to type your document, the file designationis simply 'Document1' (or “Document2”, etc.). If you open a previouslycreated document, you'll see the name of that document displayed.MENU BAR.
TITLE BAR. The horizontal bar at the very top of the windowdisplays the names of the application (Microsoft Word) and file currentlyopen. If you haven't yet begun to type your document, the file designationis simply 'Document1' (or “Document2”, etc.). If you open a previouslycreated document, you'll see the name of that document displayed.MENU BAR.Download Office 2000 With Key
Immediately below the Title Bar are the headings forfeatures menus. When you click once on one of these headings a partiallist of available options will 'drop down'. To see more selections, clickthe double arrows at bottom of menu.
Menu Notes:
|
CONTROL BUTTONS. At the right end of the Title Bar and Menu Barare buttons that can be used to close, minimize, or change the size ofthe program window or current document window.
- To close Word (and any open documents) click the upper of the two Xbuttons. To close the currently visible document only, click the lower(and smaller) X button.
- A button showing a single screen or double, overlapping screens is a window-sizingbutton. The upper (and larger) of these buttons affects the program window;the lower (and smaller) affects the document window. Clicking a buttonshowing a single screen will maximize the window (to fill the availablearea). Clicking a button showing double, overlapping screens will 'restore'the window, normally to a size that does not fill the available area.
- To minimize (but not close) the program, click the upper of the two buttonsdisplaying a minus sign. Word will become a button on the Windows taskbar.When you're ready to continue working in Word, simply click that buttonto restore the program to the screen. The lower of the two minimize buttonswill minimize the document window only (to a tiny title bar at the bottomof the Word window). Click the maximize (or restore) button on that titlebar restore the document to the screen.
To initiate a feature, click the appropriate button. If you aren't surewhat feature a particular icon represents, move the mouse pointer to thaticon and read the boxed identification that appears.
Each of the features available from a toolbar can also be initiatedfrom one of the pull-down menus. For example, the Print featurecan be initiated from the File menu.
featurecan be initiated from the File menu.Word 20000
Note: Word 2000 provides personalized toolbars. This means thatthe buttons displayed will change to reflect the features you use most.If you would prefer to see all buttons available, you can disable personalizedtoolbars as follows.
|
RULER BAR. Below the toolbars is a ruler from which you can easilyadjust set tab stops.
STATUS BAR. At the very bottom of the document window is a barthat provides information about the document displayed, such as insertionpoint location in the document (page number) and on the page (line andcolumn).
VIEW BUTTONS. These buttons, located to the left of the horizontalscroll bar, provide quick access to different ways to view your document.From left to right, they are:
- Normal View — A quick-entry view where text and other page elements areshown in one long, continuous column that flows from page to page.
- Web Layout View — A view for use with online documents.
- Print Layout View — The standard working view, showing how your documentwill look when it is printed.
- Outline View — Displays your document as an outline.
- If you click on one of the arrows you will move one line at a time in thedirection chosen.
- If you click and drag the 'sliding' button (i.e., hold down the primarymouse button while moving the mouse in the desired direction) you can movelonger distances. When scrolling vertically, a small box will be displayedto the left of the vertical scroll bar, giving you information about themove (such as page number).
- In addition, you can move one screen at a time by clicking in the grayarea either above (to move up) or below (to move down) the “sliding” button.Moving one screen at a time can be useful when you are proofreading a document.
| Note: When you move through a document using the vertical scrollbar, you do not change the location of the insertion point. You must clickthe I-Beam pointer somewhere on the current screen in order to change theposition of the insertion point. |
BROWSE BUTTONS. Clicking the appropriate button just below thevertical scroll bar allows you to move to the previous or nex page of adocument, or to select (and the search for) a browse object.
INSERTION POINT. The short (blinking) vertical line on the screenmarks where you are working in the document.
