- Cisco Anyconnect Vpn
- Cisco Vpn Client Download Free
- Legacy Anyconnect App For Windows
- Cisco Anyconnect Secure Mobility Client
- Cisco Anyconnect App For Windows 7
- Cisco Anyconnect
- Cisco Vpn Download

| This article refers to the Cisco AnyConnect VPN. If you're looking for information on the Prisma Access VPN Beta that uses the GobalConnect app, see: Prisma Access VPN Landing Page. If you're not sure which service you're using, see: How do I know if I'm using the Cisco AnyConnect VPN or the Prisma Access VPN? |
On this page:
Primer
Connect with AnyConnect VPN. Search for the Cisco AnyConnect Secure Mobility Client app on your desktop (Type “Cisco AnyConnect” in your computer search bar OR select the Windows Start button and search in the menu items). Click to open the application. In the VPN pop-up window, enter: vpn.usc.edu; Then click Connect. Download this app from Microsoft Store for Windows 10, Windows 10 Mobile, Windows 10 Team (Surface Hub), HoloLens, Xbox One. See screenshots, read the latest customer reviews, and compare ratings.
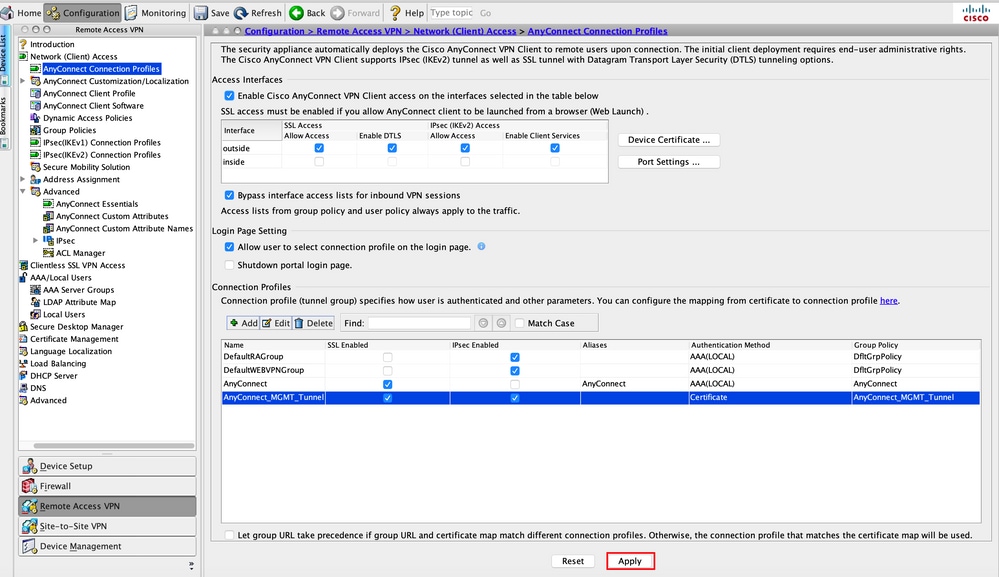
Cisco Anyconnect Vpn
- Moreover, now you can also download and install AnyConnect VPN for PC. Using the Android Emulator on your PC, you can simply and easily use AnyConnect VPN on PC. Use the Emulators given below in order to download AnyConnect VPN for Laptop PC on Windows 7, Windows 8, Windows 10 and Mac OS X. Download AnyConnect VPN for PC Windows 7,8,10 & Mac.
- Monitor endpoint application usage both on an off-premises with AnyConnect’s Network Visibility Module. Whether you use Windows or Mac OS X platforms, you can uncover potential behavior anomalies.
This guide will assist with the installation of the Cisco AnyConnect VPN client for Windows (Vista, 7, 8.1 and 10).
Cisco Vpn Client Download Free
Installation
You need administrator level account access to install this software. When prompted with Windows UAC (User Access Control) you need to allow to install this software.
- Download the VPN installer from MIT's download page, Cisco AnyConnect VPN Client for Windows. Note:MIT certificates required.
- Find and double click the downloaded file named 'anyconnect-win-4.5.XXXXXX.exe', where XXXXXX is the sub-version number of the installer.
- On the following screen titled 'Welcome to the Cisco AnyConnect Secure Mobility Client Setup Wizard', click Next.
- When presented with the software license agreement, click I accept on the slide-down menu and click Next.
- Click Install when prompted (Note: the user must be an administrator of the machine to install).
Note: You may be warned the program comes from an unknown publisher and asked to confirm that you want to allow it to make changes to your computer. Click Yes to continue. - When installer begins installation you will see
- Click Finish when prompted to complete installation.
Connect
- Launch Cisco AnyConnect.
- Enter the address of the MIT Cisco VPN:
- Duo (two-factor authentication) required users must use: vpn.mit.edu/duo.
- Non-Duo (single-factor authentication): vpn.mit.edu
- Click Connect.
- When prompted, enter your MIT username and password.
- For Duo users, in the field labeled 'Second Password' you can enter one of the following options:
- push - Duo will send a push notification to your registered cell phone with the Duo Security mobile app installed
- push2 - Duo will send a push notification to your _second registered device with the Duo Security mobile app installed_
- sms - Duo will send anSMSto your registered cell phone; then enter that as your second password (you will fill out the login info twice with this method, first to get the sms code, then to enter it)
- phone - Duo will call your registered cell phone
- phone2 - Duo will call your second registered cell phone
- The one time code generated by your hardware token or the Duo Security mobile app (the code changes ever 60 seconds)
In this example, we've entered 'push' in the 'Second Password' field.
Sometimes methods with lag time, like Call, will time out before allowing you to complete Duo Authentication. SMS and one time codes generated by your hardware token (yubikey) or the Duo Security mobile app are the fastest methods and can help you avoid time-out issues.'How to call different devices'
If you have multiple devices that can use the same method, for instance two mobile phones or two phones that can receive phone calls, you can reference them by different numbers. For instance, to call the top device on your managed devices page (http://duo.mit.edu), you can use 'phone' (for the default) or 'phone1' to call the second phone, you can use 'phone2'.
- In this example, you will receive a push notification on your cell phone. Click Approve.
- Cisco AnyConnect should now present you with the MIT VPN banner and the VPN connection will complete.
See Also
1. Download and install AnyConnect app via Microsoft Store: https://www.microsoft.com/en-us/p/anyconnect/9wzdncrdj8lh
Legacy Anyconnect App For Windows
2. Open Windows Start Menu and then click on Settings.
3. Select Network & Internet.
4. Click VPN on the left tab then select Add a VPN Connection.
5. Set the VPN Provider to AnyConnect. Enter PrivateVPN for Connection Name. Enter your preferred Server Address (full list below). Click Save.
Cisco Anyconnect Secure Mobility Client
6. Click Connect.
7. Enter your PrivateVPN registered email address for the username.
Cisco Anyconnect App For Windows 7
8. Enter your VPN password.
Once you are connected to the VPN, you may visit this page to see your new IP address and location.
Cisco Anyconnect
AnyConnect Server Addresses:
Cisco Vpn Download
Australia - Brisbane: au-bri.ipdatafone.net
Australia - Melbourne: au-mel.ipdatafone.net
Australia - Perth: au-per.ipdatafone.net
Brazil - Sau Paulo: br-sao.ipdatafone.net
Canada - Vancouver: ca-van.ipdatafone.net
France - Paris: fr-par.ipdatafone.net
Germany - Frankfurt: de-fra.ipdatafone.net
Hong Kong: hk-hon.ipdatafone.net
India - Mumbai: in-mum.ipdatafone.net
Italy - Milano: it-mil.ipdatafone.net
Japan - Tokyo: jp-tok.ipdatafone.net
Lithuania - Siauliai: lt-sia.ipdatafone.net
Netherlands - Amsterdam: nl-ams.ipdatafone.net
Portugal - Lisbon: pt-lis.ipdatafone.net
Russia - Moscow: ru-mos.ipdatafone.net
Sweden - Stockholm: se-sto.ipdatafone.net
South Korea - Seoul: kr-seo.ipdatafone.net
Taiwan - Taipei China route: tw-tai.ipdatafone.net
Taiwan - Taipei2: tw-tai2.ipdatafone.net
Thailand - Bangkok: th-ban.ipdatafone.net
Turkey - Istanbul: tr-ist.ipdatafone.net
UAE - Dubai: ae-dub.ipdatafone.net
USA - Atlanta: us-atl.ipdatafone.net
USA - Chicago: us-chi.ipdatafone.net
USA - Buffalo: us-buf.ipdatafone.net
USA - Los Angeles: us-los.ipdatafone.net
USA - New York: us-nyc.ipdatafone.net
UK - London: uk-lon.ipdatafone.net
If you have any questions, or require further assistance, please feel free to contact our support team anytime.
