Mar 23, 2020 Anyconnect in a Meraki World. Meraki MX is one of the best selling products in Meraki history. Last year my team sold more MX than ASAs. That said, customers commonly want to know about AnyConnect support for Meraki MX. It simply isn’t there today.check out my video below on the use case of using Meraki MX + ASAv (Anyconnect VPN concentrator). As part of this Buying Decisions series on UTM products, expert Ed Tittel looks at the basics of the Cisco Meraki MX UTM Appliances. Announcing Cisco AnyConnect VPN with Meraki MX. Link to the article.https://documentation.meraki.com/MX/AnyConnectontheMXAppliance.
- Anyconnect Meraki Mx Login
- Anyconnect Meraki Mx Driver
- Anyconnect Meraki Mx Download
- Anyconnect Meraki Mx Player
- Meraki Mx Vpn Anyconnect
- Anyconnect Meraki Mx84
- Anyconnect Meraki Mx Free
Overview

The Cisco AnyConnect Secure Mobility Client consistently raises the bar by making the remote-access experience easy for end users. It helps enable a highly secure connectivity experience across a broad set of PC and mobile devices. This document provides information on the AnyConnect integration on Meraki appliances and instructions for configuring AnyConnect on the Meraki dashboard.
Client Download and Deployment
AnyConnect Authentication Methods
AnyConnect Troubleshooting Guide
AnyConnect on ASA vs. MX
FAQ
Feature
The AnyConnect VPN server on the MX uses TLS & DTLS for tunneling and requires AnyConnect VPN client version 4.8 or higher on either Windows, macOS, Linux, or mobile devices to terminate remote access connections successfully. The AnyConnect client negotiates a tunnel with the AnyConnect server and gives you the ability to access resources or networks on or connected to the AnyConnect server (MX). Unlike the AnyConnect implementation on the ASA, with support for other features like host scan, web launch, etc, the MX security appliance supports SSL, VPN, and other AnyConnect modules that do not require additional configuration on the MX. For more details, see AnyConnect on ASA vs. MX.
An AnyConnect Plus/Apex (termed or perpetual) license will be required to use AnyConnect on the MX when MX16.X firmware goes GA. Until then, if an MX upgrades to MX16, AnyConnect will be available as a feature. If a license is not linked when MX16 goes GA, AnyConnect will become unusable until a license is applied. More details on applying licenses will be available soon.
The MX supports L2TP/IPsec Client VPN and AnyConnect VPN simultaneously.
Caveats
AnyConnect is still in development, hence, there are certain caveats to keep in mind before enabling AnyConnect.
Supported MX models: MX600, 450, 400, 250, 100, 84, 68, 67, Z3, vMX
Future support: MX64, 65
Not supported: MX80, 90, 60, Z1
IPsec and AnyConnect share the same configured RADIUS and active directory servers
- The use of a server identity certificate with a custom hostname is not supported at this time. Currently, the MX will automatically enroll in a publicly trusted certificate using the Meraki Dynamic DNS host name on the dashboard network. Follow the instructions on this doc to change the hostname.
- A BETA firmware version is required. Known issues are listed below:
- Multicast on the LAN does not work as expected
- BGP routes do not show up on the dashboard route table but are present on the device
How to Enable AnyConnect on Your Dashboard
Having reviewed the caveats, upgrade your MX security appliance to the required firmware version.
- To enable AnyConnect, upgrade to the latest MX-16 firmware by navigating to Dashboard > Organization > Firmware upgrades. For more details on firmware upgrades see Managing Firmware Upgrades
- For further inquiries, email meraki-anyconnect-beta@cisco.com
AnyConnect Server Settings
MX Server certificate: The AnyConnect server on the MX uses TLS for tunnel negotiation, hence it needs a server identity certificate. Currently, when AnyConnect is enabled, the MX will automatically initiate a certificate-signing request to get a publicly trusted identity certificate; this is entirely transparent to the dashboard administrator. The MX uses the Meraki Dynamic DNS hostname when creating a CSR before getting it signed by a public CA. The resulting certificate renews automatically without any disruption in service.
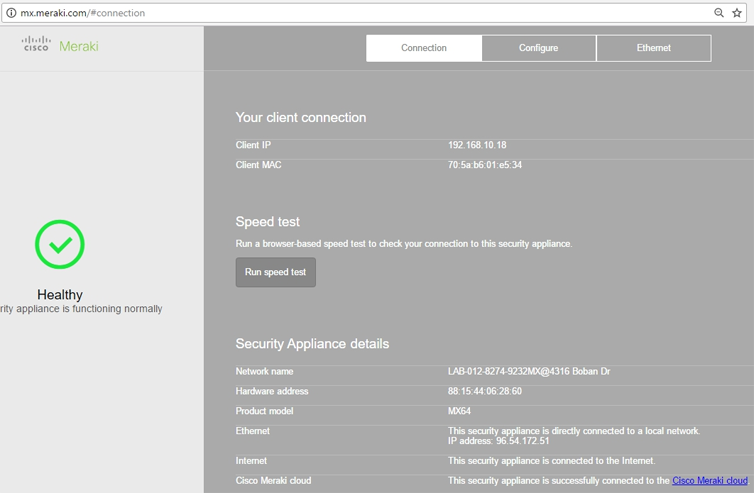
Dashboard administrators do not have to worry about creating or transporting certificates or private keys to the MX or interacting with public CAs to get a CSR signed. At this time, we do not support uploading a server certificate or using a hostname other than the Dynamic DNS name.
Uploading a server identity certificate or using a hostname other than the Dynamic DNS name is not supported at this time. Please use the 'How to create a profile' documentation to create an alias for the Meraki DDNS hostname to ease connectivity for end-users.
DDNS hostname is configurable on MX Appliances in Passthrough/VPN Concentrator mode when AnyConnect is enabled.
To enable AnyConnect VPN, select Enabled from the AnyConnect Client VPN radio button on the Security Appliance > Configure > Client VPN > AnyConnect Settings tab. The following AnyConnect VPN options can be configured:
Hostname: This is used by Client VPN users to connect to the MX. This hostname is a DDNS host record that resolves to the Public IP address of the MX. The DDNS hostname is a prerequisite for the publicly trusted certificate enrollment. You can change this hostname by following the instructions here.
AnyConnect port: This specifies the port the AnyConnect server will accept and negotiate tunnels on.
Log-in banner: This specifies the message seen on the AnyConnect client when a user successfully authenticates. If configured, a connecting user must acknowledge the message before getting network access on the VPN.
Profile update: This specifies the AnyConnect VPN configuration profile that gets pushed to the user on authentication.
Certificate authentication: This is used to configure the trusted CA file that is used to authenticate client devices. This configuration is only required if you need to authenticate client devices with a certificate.
Authentication Type: This is used to specify authentication with Meraki Cloud, RADIUS, or Active Directory.
Group policy with RADIUS Filter-ID: This is used to enable dashboard group policy application using the filter passed by the RADIUS server.

RADIUS time-out: This is used to modify the RADIUS time-out for two-factor authentication and authentication server failover.
AnyConnect VPN subnet: This specifies the address pool used for authenticated clients.
DNS name servers: This specifies the DNS settings assigned to the client.
DNS suffix: This specifies the default domain name or DNS suffix passed to the AnyConnect client to append to DNS queries that omit the domain field. This domain name only applies to tunneled packets.
Client routing: This is used to specify full or split-tunnel rules pushed to the AnyConnect client device. You can send all traffic through VPN, all traffic except traffic going to specific destinations, or only send traffic going to specific destinations.
Default group policy: This is used to apply a default group policy to all connecting AnyConnect clients. For more details see Group Policies.
Anyconnect Meraki Mx Login
Authentication Methods
AnyConnect supports authentication with either RADIUS, Active Directory, or Meraki Cloud. For more details on authentication configuration, refer to AnyConnect Authentication Methods.
Note: Systems Manager with Sentry is not supported with AnyConnect.
Note: SAML authentication is not supported at this time.
Client Routing
i. Send all traffic through VPN
This is the same as full tunneling. All traffic from the client is sent over the VPN tunnel.
ii. Send all traffic except traffic going to these destinations
This is the same as full tunnel with exclusions, when configured, the client will send all traffic over the VPN except traffic destined for the configured subnet.
iii. Only send traffic going to these destinations
This is the same as spilt tunneling, when configured, the client will only send traffic destined for the configured subnet over the VPN. Every other traffic sent over the local network.
Local LAN access
Local LAN access is desired when the Full tunneling is configured (Send all traffic through VPN) but users still desire to their local network for printing, etc For example, a client that is allowed local LAN access while connected to the MX in full tunnel mode is able to print to a local printer at home. Internet traffic will still flow through the tunnel.
To enable local LAN access, two things need to be done. Local LAN access will not work if both conditions are not satisfied.
1. Configure the MX: Select 'Send all traffic except traffic going to these destinations' option on the Dashboard and configure a 0.0.0.0/32 route. This will cause the AnyConnect client to automatically exclude traffic destined for the user's local network from going over the tunnel.
2. Configure the Client: Enable Allow local LAN Access on the AnyConnect Client. This can be enabled manually or via the AnyConnect profile.
After connection, the user should see their local network subnet added as a non secure routes (destinations that should be accessed locally not via the VPN tunnel)
Group Policies
The need for access control over remote access connections cannot be over-emphasized. While some administrators use multiple address pools to segment users, others use VLAN tagging to existing subnets. From a Client VPN standpoint, multiple subnets or separate VLANs do not provide access control in itself. What segments users from talking to each other or other network resources is the presence and the enforcement of access rules. For example, if users are in different VLANs and access policies are not enforced somewhere, users could access anything.
AnyConnect on the MX does not support multiple VLANs or address pools for Client VPN users. However, the MX supports the application and enforcement of policies to AnyConnect users on authentication. It is also important to note that, from a Client VPN standpoint on the MX, having users on the same subnet does not mean they are in the same VLAN. Users are assigned a /32 address (one address) from the pool configured on Dashboard. Group Policies can then be used to limit users on the same AnyConnect subnet from talking to each other or other resources on the network.
Default Group Policy
Administrators can apply a global group policy to all users connecting through AnyConnect by selecting a configured policy from the default Group Policy drop-down menu. Group policies can be configured via Dashboard > Network-wide > Group Policies. Refer to Creating and Applying Group Policies for more details.
Note: If a default group policy set and group policy with Filter-ID is also enabled, the Filter-ID policy passed by the RADIUS server will take precedence over the default group policy.
Anyconnect Meraki Mx Driver
Group Policies with RADIUS Filter-ID
AnyConnect supports the application of dashboard-configured group policies to AnyConnect users when authenticating with RADIUS. This is achieved using the RADIUS Filter-ID attribute. To set this up on your MX:
Create group policies on Dashboard > Network-wide > Group Policies. Specify rules within the policy. Multiple group policies can be mapped to different user groups on the RADIUS server. In this example, we are matching CONTRACTOR policy to CONTRACTOR user group.
Enable the Filter-ID option on the dashboard. This option is only configurable if you are authenticating with a RADIUS server.
Configure the RADIUS server to send an attribute in its accept message containing the name of a group policy configured in dashboard (as a String). Commonly, the Filter-ID attribute will be used for this purpose. The screenshot below shows a network policy in Windows NPS, configured to pass the name of a dashboard group policy ('CONTRACTOR') within the Filter-ID attribute:
Anyconnect Meraki Mx Download
The RADIUS server is configured with the group policy 'CONTRACTOR' defined on dashboard. When a user in the group successfully authenticates, the 'CONTRACTOR' group policy name for the authenticated user will be sent in the RADIUS accept message, allowing the MX to apply the requested policy to the user. The group policy name sent by the RADIUS server must match verbatim what is configured on the dashboard for policies to apply correctly. Currently, policies do not show up on Network-wide > Client list page if you have only a security appliance in your dashboard network, however, If you have a combined network, the policy will show under the 802.1X policy column.
Client VPN Connections
Client view:
You can see client stats and connection details by clicking on the graph in the bottom-left corner of the client.
Clients can also see available routes on the Route Details tab. Secure routes are accessible by the client over the VPN while nonsecure routes are not accessible by the client over the VPN. Nonsecure routes are visible when split-tunneling is configured.
Connection logs can be found under the Message History tab.
Dashboard view:
After configuring client VPN, to see how many users are connected to your network, navigate to Network-wide > Clients. All AnyConnect clients will be seen with the AnyConnect icon. You can filter by client VPN using the search menu.
Note: The MAC address seen on the client list is randomly generated; it is not the actual MAC address of the AnyConnect client.
AnyConnect Event Logging
To see all available events, navigate to Network-wide > Event log and filter the 'Event type include' field by AnyConnect.
To see log-on and log-off events, go to Dashboard > Network-Wide > Event logs and filter by VPN client connected and VPN client disconnected.
Dashboard API Support
APIs can be used to configure or return the AnyConnect server settings on the MX. Navigate to Dashboard > Help > API docs - AnyConnect VPN Settings for more information.
Number of Supported Sessions per MX Model
Below is the number of sessions allowed per MX model. When the limit is reached, new sessions will not be formed.
| Model | MX450 | MX250 | MX100 | MX84 | MX67/68 | Z3 | vMX S/M/L | vMX100 | MX600 | MX400 |
| Max sessions | 1,500 | 1,000 | 250 | 150 | 50 | 5 | 50/250/500 | 250 | 1,000 | 750 |
FAQ
Who signs the Meraki facilitated publicly trusted certificates?
A publicly trusted Certificate Authority.Can I use my own hostname or publicly trusted certificate on the MX as a server certificate?
No, only the Meraki DDNS hostname of the dashboard network is supported with publicly trusted certificates. There will be support for custom hostname certificates in future.How will AnyConnect be licensed on the Meraki MX?
Eventually, an AnyConnect Plus/Apex termed or perpetual license from Cisco will be required to use AnyConnect on the MX. Right now, AnyConnect can be used on the MX without a license.Will every MX model support AnyConnect eventually? If yes, when? If No, why?
AnyConnect is part of the wired-16 firmware, hence all models that can run wired-16 support AnyConnect, EXCEPT the MX64/65 models. Work is still in progress to support these models.Can I use AnyConnect profiles?
Yes, see the AnyConnect Profiles section. Only VPN profiles can be pushed via the MX. Others, like Umbrella profiles, will not be pushed via the MX.Can I configure different split-tunnel rules/VLANs/IP address pools for different sets of users?
No, not at the moment. However, you can use group policies when authenticating with RADIUS to apply access policies to a user or groups of users on authentication.Can I do certificate-based authentication?
Yes, as a combination with username and password. See the certificate-based authentication section. Certificate-only authentication is not supported at this time.Where can I download the AnyConnect client?
On the AnyConnect Settings page on dashboard in the Client Connection section or on cisco.com.How can I provide feedback on this feature?
Email meraki-anyconnect-beta@cisco.com or via the “make a wish” button on dashboard with “AnyConnect BETA” keyword.What are the current caveats/known issues with the AnyConnect feature & firmware?
See caveats sectionWhich features are supported? Any plans to support Umbrella, posture scan, 802.1x, etc?
VPN Only. Other AnyConnect modules that do not require additional server support can be used as well. e.g. DART, Umbrella. This module must be deployed and configured separately as the MX does not support web launch, client software deployment, or update at this time. See AnyConnect on ASA vs. MX for more details. Please email meraki-anyconnect-beta@cisco.com if you have any questions.Is IKEv2 supported on the MX when using AnyConnect?
No.Can I run L2TP/IPsec client VPN and AnyConnect VPN simultaneously on the MX?
Yes.Can I connect to the inside interface of the MX with AnyConnect? e.g. connect to the MX from the LAN side?
No, only connections on the WAN side/outside interface are supported at this time.When will AnyConnect GA?
This feature is firmware dependent, this means AnyConnect will GA when MX 16.X becomes GA.
The AnyConnect troubleshooting guide has been broken down into scenarios to help administrators identify and resolve issues quickly. Please refer to the troubleshooting steps highlighted in the scenario that best identifies with the issue you may be facing. In as much as we cannot account for all possible scenarios, we will continue to update this guide with common issues and resolutions.
AnyConnect configuration guide
Scenario One: No log-in prompt
MX is running wrong the firmware version.
Ensure your MX is running the right firmware version. The firmware section on the Appliance Status page should say MX 16.X version. If your MX is still running MX14 or 15, please contact Meraki Support to get your MX upgraded.The connection request did not make it to the MX (AnyConnect server).
If your MX is behind a router or firewall device, ensure traffic is forwarded to your MX, as requests from the AnyConnect client could be reaching the upstream router or firewall device but not your MX (AnyConnect server). Take a packet capture on the WAN to validate if it is an upstream issue.
If you are using a port other than the default 443, eg. 1443, ensure the new port is appended to the end of the DDNS hostname with a colon like this 'xyz.dynamic-m.com:1443'
Scenario Two: Authentication fails
Wrong AnyConnect client version: You receive the error message “The AnyConnect package on the secure gateway could not be located' when authenticating.
This error message is seen when a user tries to connect with an AnyConnect client version 4.7 or lower. The MX only supports TLS 1.2, hence you need AnyConnect client version 4.8 or higher to connect to the MX (AnyConnect server).Unable to connect due to captive portal
This error message is usually seen when there is a captive portal enabled on the network the user is connecting from. A possible workaround is to disable captive portal detection under the AnyConnect client preferences.Wrong username/password combination.
Look at the event log and filter by 'AnyConnect authentication failures' and try testing with different username and password or try updating your credentials.
4.Authentication server is down or not responding.
When authenticating with RADIUS or Active Directory (if offline), after entering your username and password, your AnyConnect client will look like screenshots below. When the RADIUS or AD server responds immediately with authentication failure, the user will get a prompt to reenter their password immediately. If the user does not get a prompt to reenter their credentials, the server is not responding or the response from the server is not making it back to the MX for some reason. You may even see error messages indicating an issue with the server certificate, although the issue really is that the Active Directory or RADIUS server did not respond to the authentication request.
- Ping the RADIUS or AD server to see if it is online
- Ensure your MX is listed as a RADIUS client, if authenticating via RADIUS
- Take a packet capture on LAN/VPN/WAN depending on where the authentication server resides to see if authentication requests and replies are seen been the MX and the authentication server
5. Connecting to the wrong device?
Verify you are connecting to the right device via the right public IP/Port or hostname.
Scenario Three:Untrusted server message
When AnyConnect is configured on your MX, it generates a temporary self-signed certificate to start receiving connections. Then the MX initiates enrollment for a publicly trusted certificate; this will take about 10 minutes after AnyConnect is enabled for the certificate enrollment process to be completed. If you try to make a connection before a publicly trusted certificate is available, you will see the “Untrusted Server Certificate” message. Once the public certificate enrollment is complete, the AnyConnect server will swap out the self-signed certificate with the publicly trusted certificate.
What if the user continues to get an 'Untrusted Server Certificate' message 10 minutes after the AnyConnect was enabled?
Ensure the device is online on Dashboard
- Ensure Dynamic DNS is enabled and resolves to the MX IP
- Ensure you are connecting with the DDNS hostname not the IP of the MX. Connecting with the IP will throw off certificate error even if there is a publicly trusted certificate on the MX
- Connect to the MX with different devices to see if they all report the MX as an “Untrusted Server.” Devices should have QuoVadis root CA certificates by default. If this is seen on some devices, check the Trusted CA folder on your client device. If you do not see the QuoVadis root CA certificates, you should update your browser to the latest version
- In rare cases, you may need to download the Root CA certificate and push it to the end device in order for it to trust the AnyConnect Server certificate. To identify what Root CA to download, try connecting to the DDNS hostname or IP of the MX, when the Untrusted Server message pops up, click details, look at the Issuer field to identify the Root CA required. The Root CA certificate can then be downloaded from https://au.quovadisglobal.com/Repository/DownloadRootsAndCRL.aspxand pushed to the client
Scenario Four: Connected, but no access
Check traffic settings on MX or routes on your AnyConnect client.
Check the route details on your client to ensure you have secure routes to the destination you are trying to get to. If you don’t have the necessary routes, you will need to modify the traffic setting on the AnyConnect Settings page and reconnect to the AnyConnect server to update your routes.
Anyconnect Meraki Mx Player
Firewall rules or group policy.
Check the firewall rules on the MX to ensure traffic is not being blocked from your AnyConnect client IP or subnet to the destination you are trying to get to.Take packet captures on the AnyConnect VPN interface.
Packet captures can be taken on the AnyConnect VPN interface to verify if traffic is making it to the MX. To take packet captures, navigate to:
Dashboard > Network > Packet captures > Select AnyConnect VPN interface.
Scenario Five: Connected with limited access
Check traffic settings on MX or routes on your AnyConnect Client
Check the route details on your client to ensure you have the secure routes to the destination you are trying to get to. If you don’t have the necessary routes, you will need to modify the traffic settings on AnyConnect Settings page and reconnect to the AnyConnect server to update your routes.Take packet captures on the AnyConnect VPN interface.
Packet captures can be taken on the AnyConnect VPN interface to verify if traffic is making it to the MX. To take packet captures, navigate to:
Dashboard > Network > Packet captures > Select AnyConnect VPN interface.
Scenario Six: Group policy not working
Meraki Mx Vpn Anyconnect
Please note that this policy does not show up on the Client Details page, hence don't rely on the client list. Pass traffic on the client device to see if the policy applied works as expected. If you have a combined network that includes Meraki Wireless, this policy will be displayed in the 802.1X column on the client list.
Ensure the RADIUS attribute is being passed by the RADIUS server to the MX by taking a packet capture and looking at the RADIUS accept message.
Ensure the value being sent by the RADIUS server matches what is configured on dashboard.
Look at the AnyConnect session event on the event log to see if/what policies are applied to a user.
Anyconnect Meraki Mx84
Scenario Seven: Tunnel drops intermittently
Anyconnect Meraki Mx Free
We have seen reports of tunnel drops specifically within the first few minutes after connecting to the MX.
1. Verify what protocol is being used, TLS or DTLS. Usually customers report tunnel drops when their client is unable to successfully negotiate a DTLS tunnel. Ensure both TCP and UDP (443 or the port AnyConnect is configured to listen on) are open on your upstream firewall to receive connections.
Below we see the AnyConnect port on the AnyConnect Settings page on the dashboard is set to port 443. Hence, if your MX is sitting behind another firewall on your network, ensure TCP and UDP port 443 are both permitted to communicate with the WAN IP of your MX.
Below, the protocol on the VPN > Statistics tab of the AnyConnect client shows DTLSv1.2. This means the client was able to negotiate TLS (TCP) and DTLS (UDP) successfully.
2. Ensure, there is no packet loss on the WAN of the AnyConnect server (look at Appliance status > uplink tab > loss graph). On the client side, try connecting with a different medium, e.g. wired vs. wireless or cellular vs. cable).
