- Photo Stacking Affinity Photo Editor
- Affinity Photo Stacking Software
- Affinity Photo Tutorials
- Photo Stacking Affinity Photography
Review - Affinity Photo Astrophotography Editing
Posted: 16 February 2021

Apr 13, 2021 Affinity Photo takes care of the alignment and completes a detailed analysis to determine the best areas of each image to use. Fixed scale, rotate and translate not working when stacking. In this video, I demonstrate how to create a focus stack in Affinity Photo — that is taking a series of images that have differing focus points and merging them into a single photo that is in focus from the foreground to the background.
Affinity Photo
Serif
$50
Two friends had told me that the full-featured photography editing application Affinity Photo includes Astrophotography Stacking and other features suited to editing astrophotographs. I decided to give the free demo a try and was pleasantly surprised by the initial results.
I have just begun to use Affinity Photo for my DSLR image stacking so this short review is mostly just to show some of its features for basic stacking and image improcessing.
The application handles FITS, TIFF, and JPEG image formats. It can also handle NEF Raw images and probably Canon Raw images as well. For a full list of system requirements and features see the application Technical Details.
Once you are in the Astrophotography Mode you add files for stacking and then stack the images.
The program handles Lights, Bias, Darks, and Flat frames including images taken with multiple filters. There are several Stacking Options and Raw options. I used Lights only with default options.
I use Adobe Lightroom for photo file management and editing. I exported these three D850 DSLR images of M1 (Crab Nebula) taken with UHC (left), OIII (middle), and HA (right) filters as 16-bit TIF files (272 MB each).

After adding the three files, Stacking, and Applying, which is extremely fast (at least on my iMac with a 4.2 GHz Quad-Core Intel Core i7 and 32 GB RAM), you automatically end up with these layers.
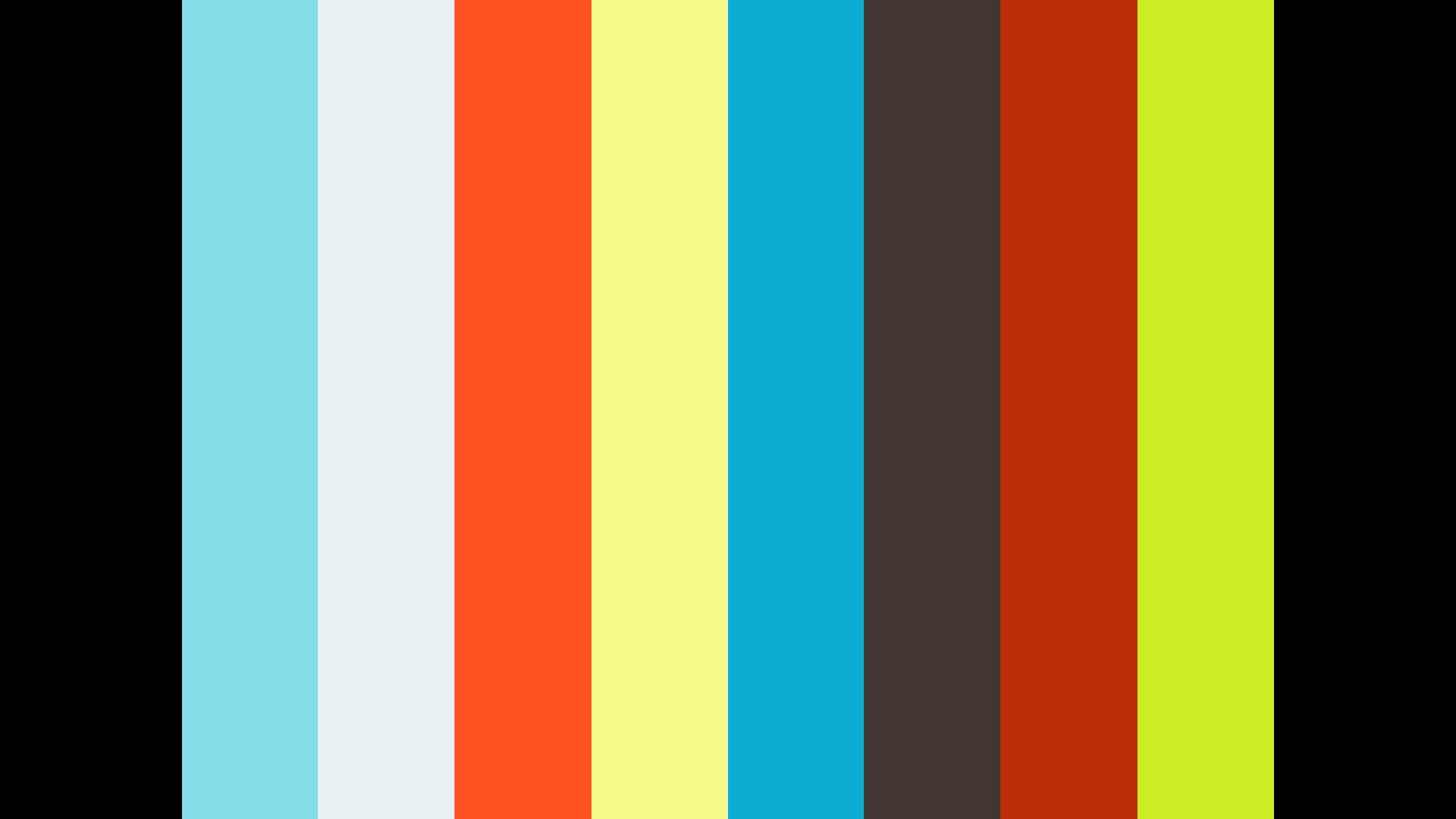
From the Layers menu you then Merge Visible. You can then add additional adjustment layers if you want to do further processing. Affinity Photo can do noise reduction (in the Filters menu) and can show a Before and After comparison; the vertical slider can be moved to best show the comparison.
Here I have added a Levels adjustment using the Multiply Blend Mode from the long list of options. These are live modes so you can immediately see the effect of applying one.
I applied a very slight Color Balance adjustment and after doing another Merge Visible I used the Remove Background to darken the sky background. This mode can also show a Before and After comparison.
I applied a very slight Curves adjustment, with this result (seen with the full User Interface).
Lastly I cropped the image and exported it.
Since I more familiar with using GraphicConverter I did my final sharpening and color adjustments in it. Affinity Photo can also do these adjustments with more control.
The steps I have described are what I have learned so far in my limited use of Affinity Photo. There are many other capabilities in Affinity Photo that I have yet to explore. I am sure that I my astrophotography post-processing will benefit from using the application.
Summary
As with any astrophotography post-processing application, there is a learning curve. Affinity Photo provides excellent video tutorials to help you learn the basics. For my purposes (I do Light frames only), stacking is simple, fast, and accurate. The 'artificial intelligence' that the application uses for image processing does an amazing job of enhancing the resulting image, requiring just minimal post-stacking editing. Remove Background is great to easily darken the sky background. While there are excellent high-end (and much more expensive) astrophotography editing applications available, for many amateur astronomers Affinity Photo will be the ideal choice, especially at its price.
Photo Stacking Affinity Photo Editor
Affinity Photo is currently on sale for 50% off ($24.99) for Mac and Windows. As Affinity Photo also provides many excellent features for editing general photographs, you can use the application for more than just astrophotographs. Many thanks to Fred and Richard for the tip about Affinity Photo.
Comments are welcome using Email. If you are on Twitter you can use the button below to tweet this review to your followers. Thanks.
URL = http://www.weasner.com/co/Reviews/2021/AP/index.html
Serif Affinity Photo iOS: Stacking
Live Training Session 1106
Serif Affinity Photo iOS: Stacking

Live Training Session 1106
Become a member and get unlimited streaming and heavily discounted downloads of premium content, and 20% off discounts most items in the store!
Thank you for being a member! Your Premium Content member discounts will be shown in the shopping cart.
Stacking allows a multitude of options, including one we didn't see in the macOS video… noise removal!
We looked at image stacking on macOS the other day, and it's really quite impressive what you can do if you think through the process while shooting. In today's video, we look at the same features on iOS, and also introduce another use for stacking — noise removal! It's pretty amazing what you can do.

Watch Affinity Photo for iOS “Stacking” now…
Members have unlimited streaming of this and all Live Training videos included in their membership. Anyone can purchase the video for download.
Affinity Photo Stacking Software
To purchase Affinity Photos for iOS from the App Store, hit the big orange button…
Serif Affinity Photo iOS: Stacking
Affinity Photo Tutorials
Live Training Session 1106
Photo Stacking Affinity Photography
Become a member and get unlimited streaming and heavily discounted downloads of premium content, and 20% off discounts most items in the store!
Thank you for being a member! Your Premium Content member discounts will be shown in the shopping cart.
Rate this product
(Only customers who have bought this item may rate and review it.)
