Installing the VPN Client
- Download the AnyConnect VPN client for macOS 11.0 (Big Sur), macOS 10.15 (Catalina), or macOS 10.14 (Mojave).
- In your Downloads folder, double-click the file you just downloaded to open it. An icon will appear on the desktop called AnyConnect, and a separate window will open.
- Double-click on AnyConnect.mpkg to run the installer, then follow the steps to complete the installation. NOTE: We recommend you un-check everything (Web Security, Umbrella, etc) except for the VPN and the Diagnostic and Reporting Tool (DART). This will give you a minimal install. The other features are not supported so there's no need to install them.
- NOTE TO macOS users: During the installation, you will be prompted to enable the AnyConnect software extension in the System Preferences -> Security & Privacy pane. The requirement to manually enable the software extension is an operating system requirement.
Starting the VPN Client
- In your Applications folder, go to the Cisco folder and double-click the Cisco AnyConnect Secure Mobility Client.
- Enter vpn.uci.edu in the Ready toConnect to field, then press the Connect button.
- Select your desired connection profile from the Group drop-down menu:
- UCIFULL – Route all traffic through the UCI VPN.
- IMPORTANT: Use UCIFULL when accessing Library resources.
- UCI – Route only campus traffic through the UCI VPN. All other traffic goes through your normal Internet provider.
- UCIFULL – Route all traffic through the UCI VPN.
- Enter your UCInetID and password, then click OK.
- A banner window will appear. Click Accept to close that window. You are now connected!
To connect to Cisco AnyConnect follow the instructions in Connect to AnyConnect VPN for Mac OS X. Installing Cisco AnyConnect for macOS. Click on the Download button under the AnyConnect for macOS (Recommended) section on the Downloads & Guides page. Enter your Internet ID and password, if prompted. Save the application, Do Not Run from the web. Setup Cisco AnyConnect in Mac OS - get free Cisco Any Connect www.vpnbone.com.
AnyConnect Secure Mobility Client v4.x. Release 4.10.00093. 0 stars (0) Write a Review. AnyConnect Pre-Deployment Package (Mac OS) Login and Service. Sep 09, 2020 AnyConnect release 4.8.x will become the maintenance path for any 4.x bugs. AnyConnect 4.0, 4.1, 4.2, 4.3, 4.4, 4.5, 4.6, and 4.7 customers must upgrade to AnyConnect 4.8.x to benefit from future defect fixes. Exam Description. The Implementing and Operating Cisco Security Core Technologies v1.0 (SCOR 350-701) exam is a 120-minute exam associated with the CCNP Security, Cisco Certified Specialist - Security Core, and CCIE Security certifications. This exam tests a candidate's knowledge of implementing and operating core security technologies including network security, cloud security, content.
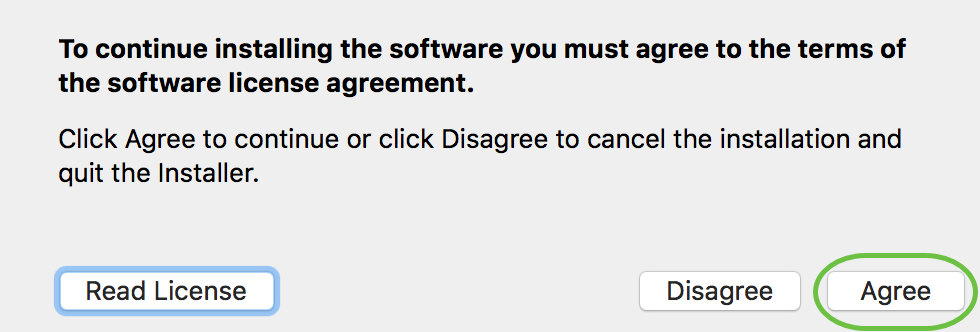
Disconnecting the VPN Client
When you are finished using the VPN, remember to disconnect.
- Click the AnyConnect client icon located in the menu bar near the top right corner of your screen.
- Select Quit.
Introduction
This document describes the custom installation process for Anyconnect with the use of the MAC command line.
Prerequisites
Requirements
Cisco recommends that you have knowledge of these topics:
- Anyconnect
- MacOS x 10.14.6
Components Used
The information used in the document is based on this software:
MacOS X 10.14.6
Anyconnect 4.8 MR2
The information in this document was created from the devices in a specific lab environment. All of the devices used in this document started with a cleared (default) configuration. If your network is live, ensure that you understand the potential impact of any command.
Background Information
There are 2 deployment types for Anyconnect, one is a weddeploy based installation which is automatically installed by a Cisco Firewall or Router, and a pre-deploy installation, which requires user intervention.
In this scenario, the pre-deploy installation is customized on MAC endpoints to only instal the selected modules.
Method 1
Step 1. Convert the .dmg Package
Convert the .dmg package from a read-only state to read-write, with the use of Disk Utility or hdiutil as shown in the image.
hdiutil convert anyconnect-macos-4.8.02045-predeploy-k9.dmg -format UDRW -o anyconnect-macos-4.8.02045-predeploy-k9-rw.dmg
Step 2. Run the Converted File
Run the converted file anyconnect-macos-4.8.02045-predeploy-k9-rw.dmg in order to initiate the installation process.
Step 3. Generate the Installer XML File
This example is intended to send all the installer options to a text file called vpn_install_choices.xml, which is located in the Downloads folder. For example:
Step 4. Extract the Install Options
The code presented, is an XML code extracted from the vpn_install_choises.xml file, it contains the necessary code to custom install all the Anyconnect modules:
Step 5. Save the Code with the Required Modules
Save the new code (overwrite the original file vpn_install_choices.xml) and modify it to either skip (0) or install (1) the modules.
For this example, VPN, web security, AMP, DART, posture, ISE posture and Umbrella modules are set to 1 in the integer value, in order to get installed.
The integer value for the NVM module is set to 0, in order to be skipped by the installation package.
Step 6. Locate the Install Choices File
The vpn_install_choices.xml file is now available in the /Volumes/AnyConnect 4.8.02045/ directory, as shown in the image.
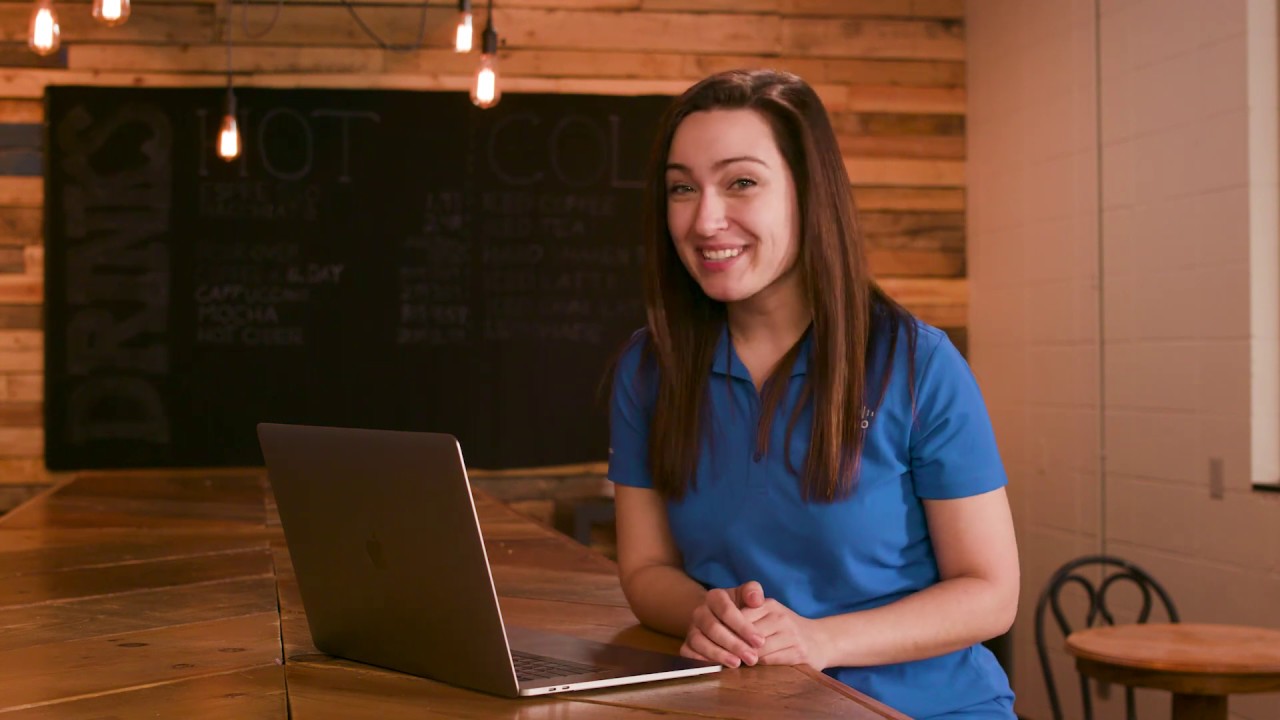
Step 7. Install Anyconnect via Command Line
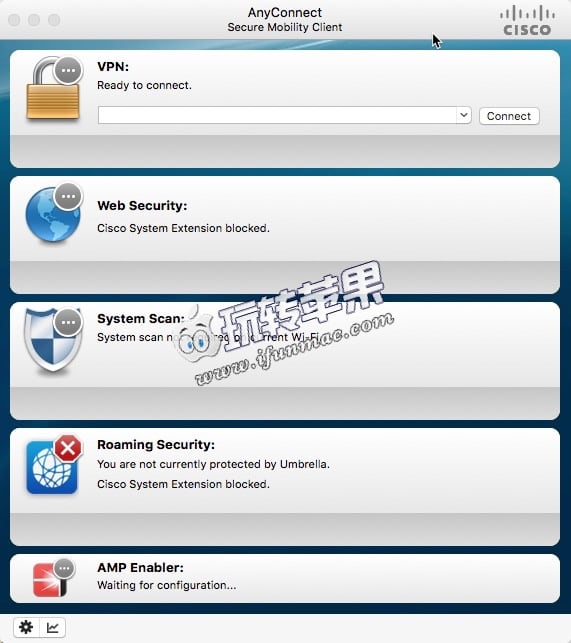
Install the Anyconnect client, based on the XML vpn_install_choices.xml file. As shown in the image:
Method 2
Step 1. Convert the .dmg Package
Convert the dmg package from a read-only state to read-write, with the use of Disk Utility or hdiutil as shown in the image.

Step 2. Convert the Installation Package
Convert the .pkg file into .zip as shown in the image.
Step 3. Extract the .zip File
Step 4. Install the Desired Modules
You can now install module by module, the VPN module must be installed first with the core-vpn-webdeploy-k9.dmg as shown in the image.
Verify
Cisco Anyconnect Mac Download
In order to verify the Anyconnect installation and the selected modules, in the Anyconnect application, navigate to the Apple's Menu Bar > Cisco Anyconnect Secure Mobility Client and select About Cisco AnyConnect as shown in the image.
Cisco Anyconnect 4.9
Confirm the Installed Modules section as shown in the image.
